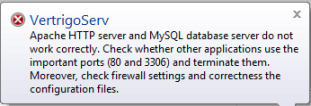Olá galera, estou aqui para ajudar os que ainda não conseguiram criar seu GameGuardServer, com fotos, explicado detalhadamente para não haver complicações.
Então vamos começar com os programas e arquivos necessários:
Escolha um dos 3 programas ao seu gosto para ser usado:
XAMPP, AppServer ou VertrigoServ.
Xampp - Versão 1.7.3 [Necessário] - Se baixar este aqui não é necessário baixar o VertrigoServ]
VertrigoServ - Versão 2.21 [Necessário] - Se baixar este aqui não é necessário baixar o Xampp]
AppSev - Versão 2.6.0 [Necessário] - [Se baixar este aqui não é necessário baixar o VertrigoServ e/ou Xampp]
Arquivos Jogos GameGuard [Necessário]
GameGuardServer [Necessário]
Instalando o XAMPP:[SPOILER]Após salvar o programa em seu computador, faremos a instalação, dando um duplo clique sobre o programa para executarmos. A figura mostra a etapa inicial da instalação do
XAMPP. O diretório de instalação será na pasta raiz, para facilitar futuras configurações. Clique em Install para iniciarmos a instalação.
 | Click this bar to view the original image of 527x390px. |

Proximo Passo, nós teremos a instalação dos módulos, conforme na Figura Abaixo:

Após a instalação dos módulos, aparecerá o Prompt do DOS, que nos auxiliará na configuração para alguns itens para o nosso ambiente. Na Figura abaixo, a pergunta se é de nosso desejo adicionar atalho do
XAMPP na Area de Trabalho. Iremos informar que sim com y e em seguida clicamos em Enter.

Agora, iremos digitar x e Enter para finalizarmos a instalação.

Na figura abaixo nos mostra as mensagens finais e assim podemos testar o programa na nossa Area de Trabalho.

Após instalado, nós devemos configurar os módulos que iremos usar no
XAMPP. Iremos configurar o ambiente para futuros exemplos em PHP, portanto vamos somente habilitar o módulo do Apache.
Procure na Area de Trabalho o ícone
XAMPP Control Painel e execute-o clicando duas vezes. Na Figura mostra o Painel de Controle de Aplicações
XAMPP, após selecionarmos o Svc da linha Apache para habilitar o módulo. Clique em OK para confirmar a operação.
 | Click this bar to view the original image of 454x384px. |

Após instalação do módulo, clique em Start (que fica ao lado do nome para carregá-lo). Se acontecer algum erro, verifique se há algum serviço dedicado na porta 80. A figura abaixo mostra o Painel de Controle.
 | Click this bar to view the original image of 454x384px. |

Após iniciado, clique em Admin (Apache) para visualizar a tela inicial, conforme mostra a Figura abaixo:
 | Click this bar to view the original image of 548x531px. |
 Fim de instalação!
Fim de instalação![/SPOILER]
Instalando o VertrigoServ:[SPOILER]Vamos começar. Baixe a versão do
VertrigoServ postada no tópico. Execute o arquivo, escolha seu idioma de preferência e avance.
Abra o arquivo, apenas vá avançando, concorde com o contrato de licença do software e escolha o diretório onde ele será instalado. Eu preferi instalá-lo fora da pasta Arquivos de Programas, em
C:\Vertrigo.

Após mais algumas etapas, pronto, a instalação foi concluída! Ao iniciar, a tela será exibida como mostra a figura abaixo. Clique em “
Hide this windows and start server” para iniciar o aplicativo.

Um ícone do
VertrigoServ será mostrado na barra do Windows,
próximo ao relógio. Ao clicar nele você pode ver o painel do
VertrigoServ, com atalhos rápidos para as principais ferramentas do servidor. Esse é um diferencial bem bacana perante o
XAMPP. Nele você tem acesso ao phpmyadmin, SQLiteManager, os consoles do MySQL e SQLite, arquivos de configuração do PHP, Apache etc., diretório WWW (onde devem ficar os arquivos do seu site/blog/aplicativo/etc) entre muitos outros.
 Caso use Windows Vista continue o tutorial, se não pode pular para parte de instalação do GameGuardServer!
Caso use Windows Vista continue o tutorial, se não pode pular para parte de instalação do GameGuardServer!Observação Importante: Eu tive um problema ao rodar o
VertrigoServ no
Windows Vista Home Basic. A instalação foi tranquila, sem erros, mas após instalado os serviços do Apache e MySQL não estavam sendo iniciados. O primeiro procedimento foi ir ao painel do
VertrigoServ, Settings, e Program Settings. Nessa tela, selecione “
Run servers as service” e “
Automatically start servers” e clique em “
Save settings and restar servers“.
O serviço será reiniciado, e caso seu firewall dê algum alerta, peça para desbloquear os serviços. Após isso, um popup mostrou a seguinte mensagem:
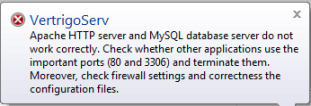
Resolvendo o problema com o Apache: acesse o Painel de Controle do Windows, depois Programas e Recursos, e o link “
Ativar ou desativar os recursos do Windows” ao lado esquerdo da janela. Expanda as opções em “
Microsoft .NET Framework 3.0” e selecione “
Windows Communication Foundation HTTP Activation” e “
Windows Communication Foundation Non-HTTP Activation“, e clique em OK.

Caso ainda assim o Apache não funcione, tente ir até o menu Iniciar, e pesquise por “
regedit“, sem aspas. Lá, navegue até “
HKEY_LOCAL_MACHINE\SYSTEM\CurrentControlSet\Servic es\HTTP“, adicione um DWORD (32-bit) dentro da pasta HTTP (clique com o botão direito na área para poder adicionar) com o nome “
NoRun“. Após isso, dê um duplo clique nele e coloque o valor como “
1″ (Base Hexadecimal). Aperte OK e reinicie o computador.

Quanto ao MySQL, faça o seguinte: vá até o Painel de Controle, Firewall do Windows e clique em “
Permitir um programa pelo firewall do Windows”. Na aba “
Exceções” clique em “
Adicionar programa…” e localize o executável do MySQL, que deve estar dentro do diretório do
VertrigoServ, em “
\VertrigoServ\Mysql\bin\v_mysqld.exe”.
Com isso, você provavelmente consegue resolver os problemas e iniciar o Vertrigo.
Fim da instalação![/SPOILER]
Instalando o AppServ:[SPOILER]Após salvar o programa em seu computador, faremos a instalação dando um duplo clique sobre o programa para executarmos. A figura mostra a etapa inicial da instalação do
AppServ. Clique em Next para iniciarmos a instalação, como mostra a imagem abaixo:
 | Click this bar to view the original image of 800x578px. |

Na Segunda Etapa, nós teremos os termos de acordo, clique em "Igree", para concordar com os termos e instalar o programa, conforme a Figura abaixo:
 | Click this bar to view the original image of 800x574px. |

O diretório de instalação será na pasta raiz(
C:\AppServ), para facilitar futuras configurações, como mostra na figura abaixo:
 | Click this bar to view the original image of 791x585px. |

Agora vamos selecionar os componentes que vamos utilizar, eu recomendo deixar todos ativos como mostra a imagem abaixo, mas caso não queria só desativar as opções "MySQL Database" e "phpMyAdmin", mesmo assim não recomendo, agora que você já selecionou vamos clicar em next.
Segue a imagem abaixo de como vai ficar:

Agora vamos colocar as informações do Server, em "Server Name" você pode colocar tanto seu IP criado no site
No-IP Dynamic DNS ou colocar o IP:
127.0.0.1, em "
Administrator's Email ***ress" você vai colocar seu e-mail, em "Apache HTTP Port" vamos deixar a porta
80mesmo, agora é só apertar next.
Segue a imagem abaixo de como vai ficar:
 | Click this bar to view the original image of 800x563px. |

Agora vamos configurar a senha do MySQL Server, onde está escrito "Enter root password" você vai colocar a senha que você quer para acessar o phpMyAdmin, logo abaixo tem "Re-enter root password", agora é só repetir a senha colocada na primeira opção "Enter root password", se por acaso a opção "Old Password Support (PHP MySQL API function.)" ou "Enable InnoDB" estiver selecionada, desabilite as opções e clique em next.
Segue a imagem abaixo de como vai ficar:
 | Click this bar to view the original image of 789x578px. |

Pronto, agora é só você esperar instalar o
AppServ, quando estiver terminado de instalar irá aparecer uma janela, monstrando que terminou a instalação, desmarque a opção "Start MySQL" e clique em "Finish".
 | Click this bar to view the original image of 795x589px. |

Pronto, você já instalou seu
AppServ! (:
Quando você quiser abrir o Apache de novo é só ir no diretório seguinte:
C:\AppServ\Apache2.2 e executar o arquivo chamado "apache_start" para abrir o Apache Server.
[/SPOILER]
Instalando seu GameGuardServer com XAMPP:[SPOILER]Então vamos começar a instalação do
GameGuardServer, primeiramente vamos extrair o arquivo chamado
GameGuardServer.rar em
C:\xampp\htdocs como mostra na imagem:
 | Click this bar to view the original image of 795x463px. |

Agora seu
GameGuardServer está quase pronto, agora vamos testar se está tudo certo. Abra uma página da internet e acesse:
http://127.0.0.1/cp/ ou
http://localhost/cp/, se aparecer como está na imagem abaixo, está tudo certo:
 | Click this bar to view the original image of 800x512px. |

Se não estiver como está na imagem, você deve ter extraido a pasta no lugar errado ou então seu Apache Server não está ligado. Para ligar o Apache Server você terá que Abrir o
Xampp Control Painel que está na sua Área de Trabalho, após abrir o
Xampp Control Painelclique em
Start no
Apache para ligar seu Apache Server como mostra na imagem abaixo:

Agora tente acessar novamente:
http://127.0.0.1/cp/ ou
http://localhost/cp/ e verifique se está certo como mostrado na imagem abaixo:
 | Click this bar to view the original image of 800x512px. |

Agora só falta a gente definir o
IP do GameGuardServer, definir o IP é bem fácil, vá ao diretório
C:\WINDOWS\system32\drivers\etc e abra o arquivo chamado
hosts, irá pedir para você escolher um programa para abrir o arquivo, escolha o bloco de notas e clique em
OKcomo mostra na imagem abaixo:

Irá aparecer isso:
 | Click this bar to view the original image of 759x526px. |

Adicione esta linha:
Código:
127.0.0.1 gameguard.grandchase.com.br
Como mostra na imagem abaixo:
 | Click this bar to view the original image of 761x519px. |

Após adicionar a linha salve o arquivo e feche, agora sim seu
GameGuardServer está pronto *--*
OBS: Se for jogar
OFFLINE pode ser com este IP:
127.0.0.1 mas se for abrir o servidor para os amigos você irá precisar do IP da internet, para descobrir seu
IP entre no site:
MeuIP que irá aparecer seu IP!
OBS2:Agora só arrumar um
Main.exe COM GAMEGUARD e Extrair o arquivo
Arquivos Jogos GameGuard.rar, e jogar tudo na pasta do seu Client, ai só abrir o jogo e ser feliz, mas quando você quiser jogar no
bGC você terá que remover a linha:
Código:
127.0.0.1 gameguard.grandchase.com.br
Do arquivo hosts para você poder logar, se não você não conseguirá logar.
Pronto,
GameGuardServer Instalado e Funcionando
PERFEITAMENTE! *--*[/SPOILER]
Instalando seu GameGuardServer com VertrigoServ:[SPOILER]Então vamos começar a instalação do
GameGuardServer, primeiramente vamos extrair o arquivo chamado
GameGuardServer.rar em
C:\Arquivos de programas\VertrigoServ\www ou extraia o arquivo em qualquel lugar, clique no ícone do
VertrigoServ perto do relógio e clique em
WWW folder, copie a pasta
cp de onde você extraio o arquivo
GameGuardServer.rar e cole como mostra nas imagens abaixo:

 | Click this bar to view the original image of 796x552px. |

Agora seu
GameGuardServer está quase pronto, agora vamos testar se está tudo certo. Abra uma página da internet e acesse:
http://127.0.0.1/cp/ ou
http://localhost/cp/, se aparecer como está na imagem abaixo, está tudo certo:
 | Click this bar to view the original image of 800x512px. |

Se não estiver como está na imagem, você deve ter colado a pasta em um lugar errado ou então seu Apache Server não está ligado. Para ligar o Apache Server você terá que Abrir o
VertrigoServ que está na sua Área de Trabalho, após abrir o
VertrigoServ clique em
Hide this windows and start server para ligar seu Apache Server como mostra na imagem abaixo:

Agora tente acessar novamente:
http://127.0.0.1/cp/ ou
http://localhost/cp/ e verifique se está certo como mostrado na imagem abaixo:
 | Click this bar to view the original image of 800x512px. |

Agora só falta a gente definir o
IP do GameGuardServer, definir o IP é bem fácil, vá ao diretório
C:\WINDOWS\system32\drivers\etc e abra o arquivo chamado
hosts, irá pedir para você escolher um programa para abrir o arquivo, escolha o bloco de notas e clique em
OKcomo mostra na imagem abaixo:

Irá aparecer isso:
 | Click this bar to view the original image of 759x526px. |

Adicione esta linha:
Código:
127.0.0.1 gameguard.grandchase.com.br
Como mostra na imagem abaixo:
 | Click this bar to view the original image of 761x519px. |

Após adicionar a linha salve o arquivo e feche, agora sim seu
GameGuardServer está pronto *--*
OBS: Se for jogar
OFFLINE pode ser com este IP:
127.0.0.1 mas se for abrir o servidor para os amigos você irá precisar do IP da internet, para descobrir seu
IP entre no site:
MeuIP que irá aparecer seu IP!
OBS2:Agora só arrumar um
Main.exe COM GAMEGUARD e Extrair o arquivo
Arquivos Jogos GameGuard.rar, e jogar tudo na pasta do seu Client, ai só abrir o jogo e ser feliz, mas quando você quiser jogar no
bGC você terá que remover a linha:
Código:
127.0.0.1 gameguard.grandchase.com.br
Do arquivo hosts para você poder logar, se não você não conseguirá logar.
Pronto,
GameGuardServer Instalado e Funcionando
PERFEITAMENTE! *--*[/SPOILER]
Instalando seu GameGuardServer com AppServ:[SPOILER]Então vamos começar a instalação do
GameGuardServer, primeiramente vamos extrair o arquivo chamado
GameGuardServer.rar em
C:\AppServ\www como mostra na imagem:
 | Click this bar to view the original image of 792x456px. |

Agora seu
GameGuardServer está quase pronto, agora vamos testar se está tudo certo. Abra uma página da internet e acesse:
http://127.0.0.1/cp/ ou
http://localhost/cp/, se aparecer como está na imagem abaixo, está tudo certo:
 | Click this bar to view the original image of 800x512px. |

Se não estiver como está na imagem, você deve ter colado a pasta em um lugar errado ou então seu Apache Server não está ligado. Para ligar o Apache Server você terá que Abrir o "
apache_start" que está no seguinte diretório(
C:\AppServ\Apache2.2), após abrir o
apache_start é só aguardar um pouco que o Apache Server será iniciado.
Agora tente acessar novamente:
http://127.0.0.1/cp/ ou
http://localhost/cp/ e verifique se está certo como mostrado na imagem abaixo:
 | Click this bar to view the original image of 800x512px. |

Agora só falta a gente definir o
IP do GameGuardServer, definir o IP é bem fácil, vá ao diretório
C:\WINDOWS\system32\drivers\etc e abra o arquivo chamado
hosts, irá pedir para você escolher um programa para abrir o arquivo, escolha o bloco de notas e aperte em
OKcomo mostra na imagem abaixo:

Irá aparecer isso:
 | Click this bar to view the original image of 759x526px. |

Adicione esta linha:
Código:
127.0.0.1 gameguard.grandchase.com.br
Como mostra na imagem abaixo:
 | Click this bar to view the original image of 761x519px. |

Após adicionar a linha salve o arquivo e feche, agora sim seu
GameGuardServer está pronto *--*
OBS: Se for jogar
OFFLINE pode ser com este IP:
127.0.0.1 mas se for abrir o servidor para os amigos você irá precisar do IP da internet, para descobrir seu
IP entre no site:
MeuIP que irá aparecer seu IP!
OBS2:Agora só arrumar um
Main.exe COM GAMEGUARD e Extrair o arquivo
Arquivos Jogos GameGuard.rar, e jogar tudo na pasta do seu Client, ai só abrir o jogo e ser feliz, mas quando você quiser jogar no
bGC você terá que remover a linha:
Código:
127.0.0.1 gameguard.grandchase.com.br
Do arquivo hosts para você poder logar, se não você não conseguirá logar.
Pronto,
GameGuardServer Instalado e Funcionando
PERFEITAMENTE![/SPOILER]
Qualqueis dúvidas só perguntar no tópico!
Quem gostou agradeça e vote Por Favor!Creditos:
grand.chase1
Cretino!
Kurosaki